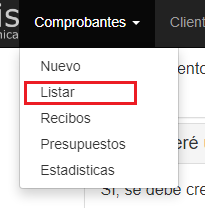- Versión 09/2022
- Posibilidad de agregar una observación en la factura que se visualiza al imprimirla.
- También se puede agregar una observación por ítem de la factura que se visualiza al imprimirla. Versión 11/2021
- Envío de mails personalizado.
- Posibilidad de especificar más de un email del cliente.
- Descargar Múltiples comprobantes (con CAE) en formato PDF. Versión 10/2021
- Nuevo formato de factura eléctronica. Versión 08/2021
- Enviar Presupuestos por mail.
- Se agregar la razón social al asunto y cuerpo del mail.
- Agregar información de cobro a los comprobantes: fecha, observación.
Escribí un mail a clansis.contacto@clansis.com.ar
No, no contamos con recursos para ese nivel de atención. El único medio de consulta disponible es via Email clansis.contacto@clansis.com.ar
No, el sistema se ha hecho lo mas intuitivo posible, cualquier duda que tengas que no esté en esta ayuda podés escribirnos a clansis.contacto@clansis.com.ar
Sí, tenés que responder al email que te llegó cuando te registraste o contactarnos desde ese mail. Es la única forma en
la que podemos realizar cambios en la aplicación.
Si, no hay ningun problema. EL sistema es una aplicacion web. puede ser accedido desde cualquier dispositivo con internet (celulares, pc, tablets).
Tener en cuenta que las tablas de comprobantes no se actualizan automaticamente, se debe refrescar (F5) manualmente para ver los datos cargados por otros usuarios.
Tenés que seguir los pasos indicados en la guías de configuración menú Configuración / Guías / Crear Certificado
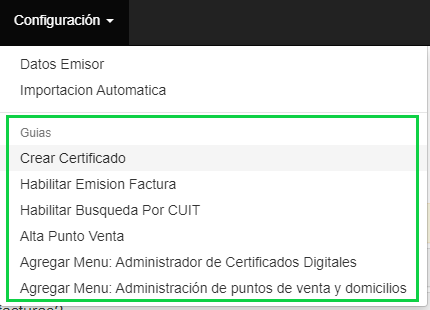
Ayuda
Tenés que seguir los siguientes pasos:
- Tenés que ir al menú Comprobantes / Nuevo
, luego completar los datos necesarios. Los que tienen un * son obligatorios.Ayuda
- En la Sección Items
tenés que completar cuáles son los ítems o artículos a facturar. Si ya tenés ítems cargados podés buscarlos con el BuscadorAyuda
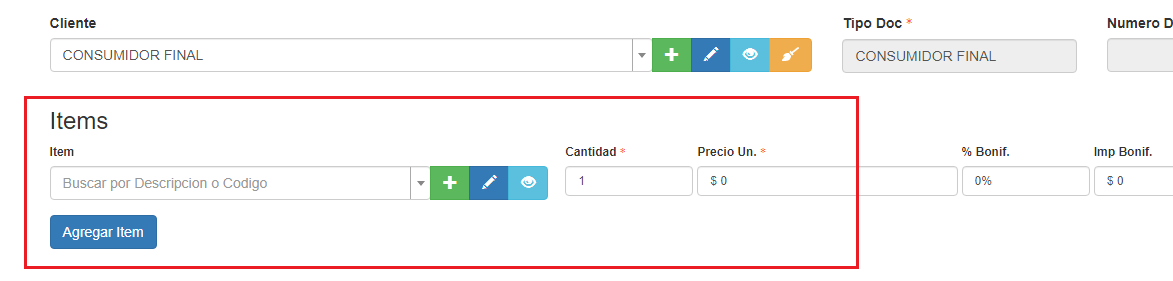 , sino siempre podés crear uno nuevo con el botón agregarAyuda
, sino siempre podés crear uno nuevo con el botón agregarAyuda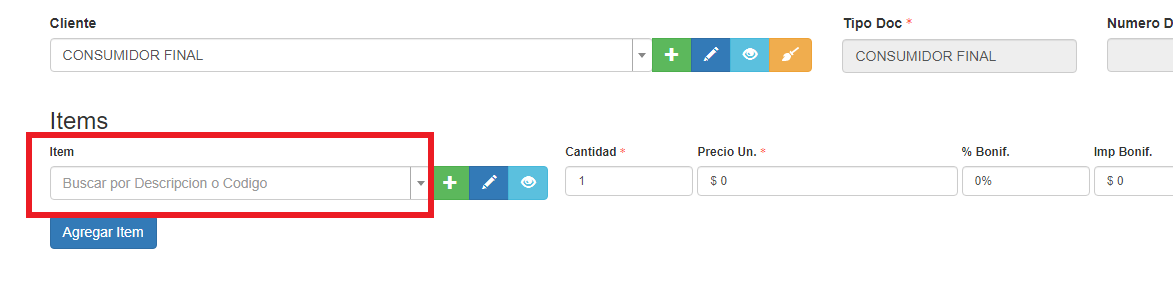 .Ayuda
.Ayuda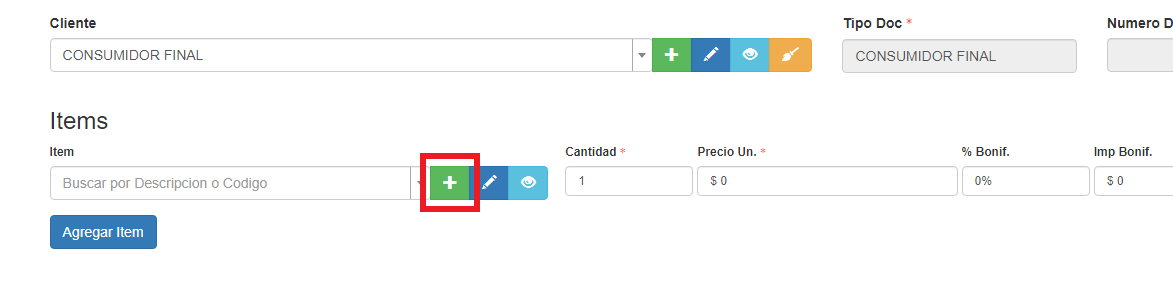
- En el caso que tengas que facturar más de un artículo o ítem deberás presionar sobre el Agregar Item
.Ayuda
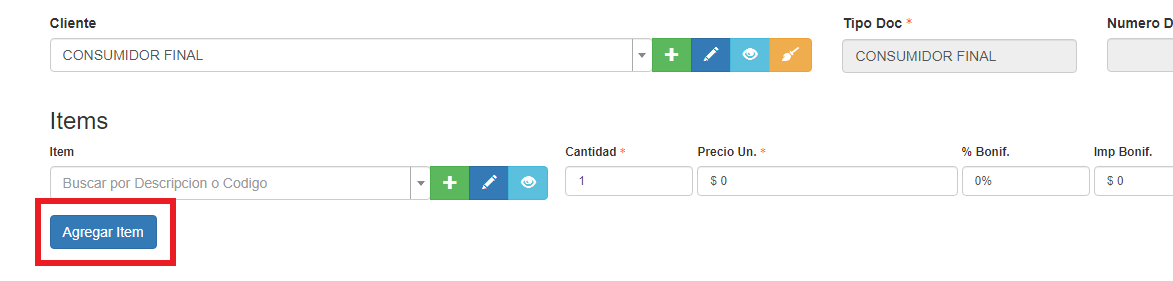
- Si necesitás también podés agregar tributos de forma similar a cómo se agregaron los ítems.
- Finalmente con los datos completos podés guardar
la factura y luego generar el CAE desde el menú Comprobantes / ListarAyuda
 , o en la misma ventana presionando sobre el boton guardar y enviar AFIPAyudaautomáticamente se enviará a generar el CAE de la factura confeccionada.Ayuda
, o en la misma ventana presionando sobre el boton guardar y enviar AFIPAyudaautomáticamente se enviará a generar el CAE de la factura confeccionada.Ayuda
Podés agregar de la siguiente forma:
- De forma manual tenés que ir al menú Items / Nuevo
y completar los datos. Los que tienen un * son obligatorios. También desde el menú Items / ListarAyudatenes el botón CrearAyudaAyuda
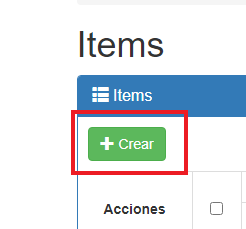
- De forma masiva desde un archivo de excel: tenés que ir a la pantalla menú Items / Listar
y presionar en el botón Cargar ExcelAyuday te va a llevar a una nueva pantalla.Ayuda
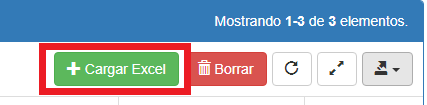
- Tenés que buscar el botón Descargar Ejemplo
para descargar el excel. Debés completar los datos especificados en las columnas revisar en menú Items / NuevoAyuda
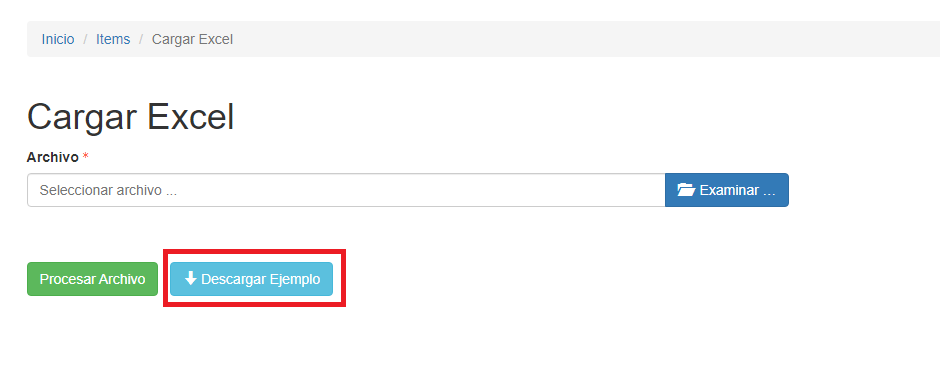 cuáles son obligatorios. En el archivo de excel no se deben modificar la primer fila que posee los títulos. Una vez que tengas los datos en el excel debés continuar con los siguientes pasos.Ayuda
cuáles son obligatorios. En el archivo de excel no se deben modificar la primer fila que posee los títulos. Una vez que tengas los datos en el excel debés continuar con los siguientes pasos.Ayuda - Presionar el botón Examinar
y buscar el archivo de excel en tu computadora.Ayuda
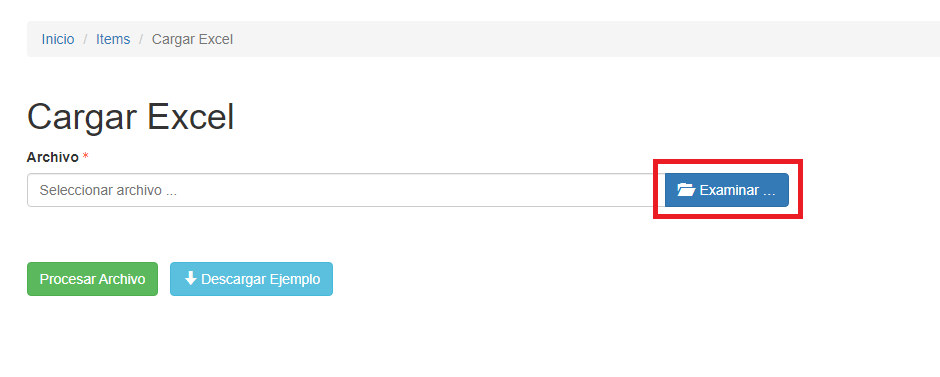
- Presionar el botón Procesar Archivo
.Ayuda
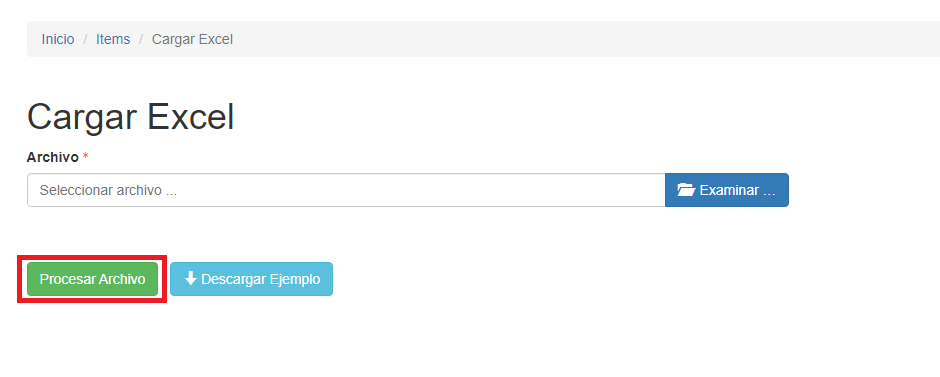
- Cuando finalice el sistema mostrará un mensaje con los items que pudo importar y si existió algún problema con los datos.
- Tenés que buscar el botón Descargar Ejemplo
Los datos que se visualizan en la factura se configuran en la opción del menú Configuración / Datos Emisor

Ayuda
Se debe ingresar a AFIP con clave fiscal y consultar en el módulo Mis Comprobantes / Emitidos
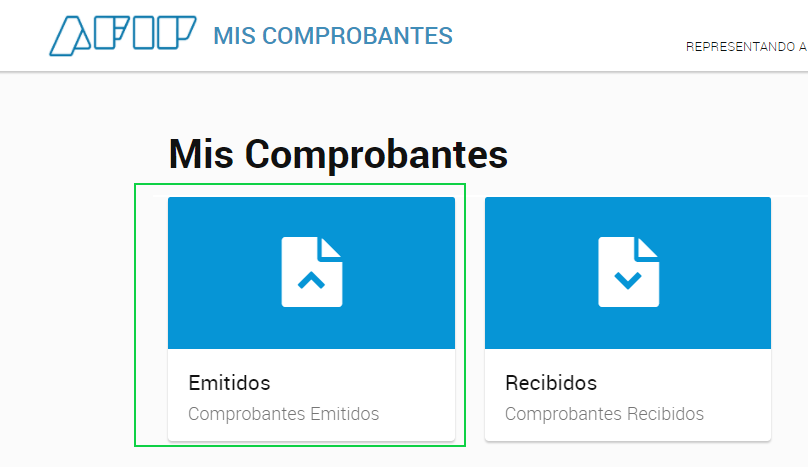
También se puede consultar desde https://serviciosweb.afip.gob.ar/genericos/comprobantes/cae.aspx
Ayuda
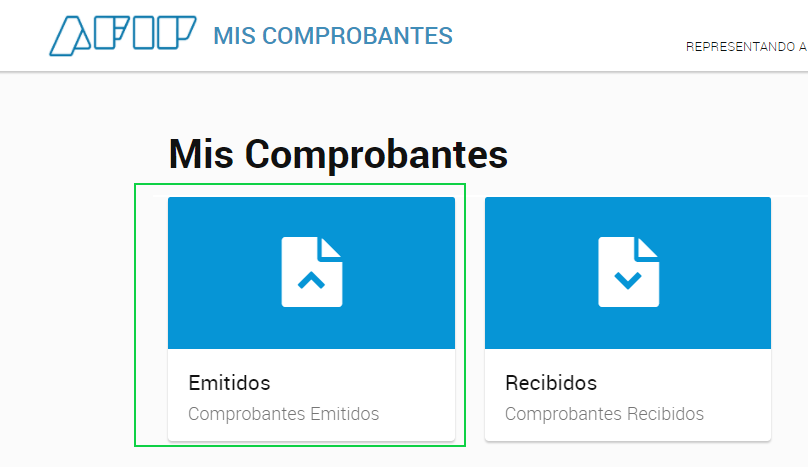
También se puede consultar desde https://serviciosweb.afip.gob.ar/genericos/comprobantes/cae.aspx
Sí, al momento de crear el comprobante se debe marcar Guardar Como Presupuesto en SI. Luego desde el menú Comprobante / Presupuestos
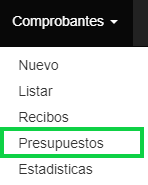 se pueden consultar.
se pueden consultar.
Ayuda
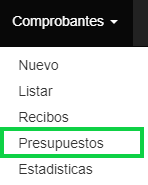
Sí, se debe crear una nota de crédito asociada a la factura a anular.
Algunos errores pueden estar relacionados con AFIP:
- Certificado Expirado
: El certificado generado desde AFIP tiene una validez de 2 años, entonces, pasado este tiempo se tiene que volver a generar un certificado. Para esto es necesario que cuentes con tu clave fiscal de AFIP y sigas los pasos del menú Configuración / Guías / Crear CertificadoAyuda
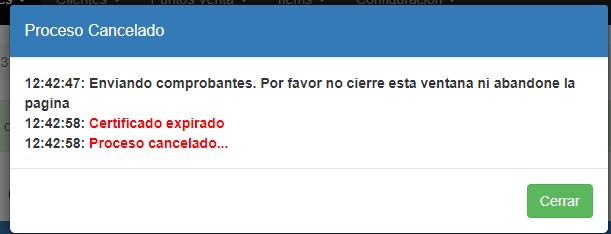 .Ayuda
.Ayuda - Código 501 Error interno de base de datos - Método FECAESolicitar
: Es un error temporal del web service de AFIP. Solución: Intentar solitar CAE más tardeAyuda
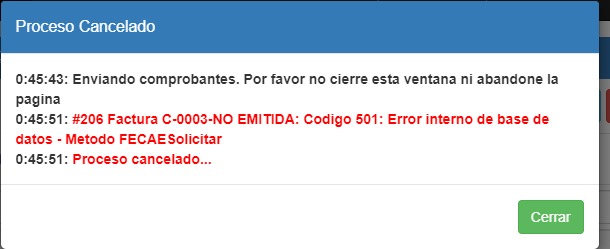
- Código 502 Error interno de base de datos – Autorizador CAE – Transacción Activa: Se ha solicitado el web service de AFIP la generación del CAE pero no se ha obtenido la confirmación o rechazo.
Certificado Expirado
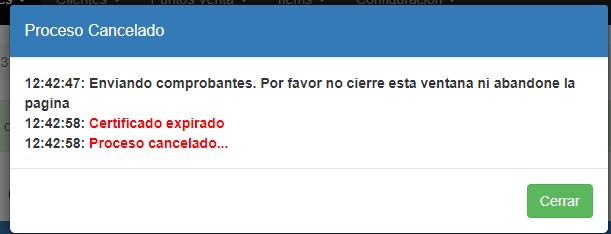 :
El certificado generado desde AFIP tiene una validez de 2 años, entonces, pasado este tiempo se tiene que volver a generar un certificado.
Para esto es necesario que cuentes con tu clave fiscal de AFIP y sigas los pasos del menú Configuración / Guías / Crear Certificado
:
El certificado generado desde AFIP tiene una validez de 2 años, entonces, pasado este tiempo se tiene que volver a generar un certificado.
Para esto es necesario que cuentes con tu clave fiscal de AFIP y sigas los pasos del menú Configuración / Guías / Crear Certificado
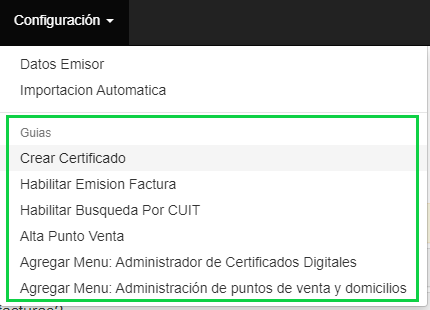 .
.
Ayuda
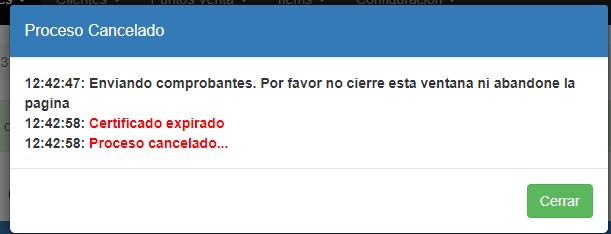
Ayuda
Sí, dependemos de nuestro proveedor de internet (Personal), por lo tanto en el caso de que exista algún inconveniente con Personal
posiblemente el servicio se vea afectado.
Guardá esta Página en tus favoritos para conocer el estado del sistema en todo momento.
Guardá esta Página en tus favoritos para conocer el estado del sistema en todo momento.
No, si bien dependemos de nuestro proveedores de internet / electricidad, las caídas no son comunes y casi nunca superan la hora.
Podes ver estadísticas de funcionamiento ingresa a Página
Podes ver estadísticas de funcionamiento ingresa a Página
Tenés que ir al menú Usuario/Extender Servicio
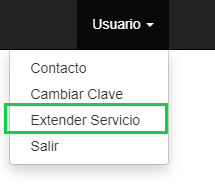 . El pago del servicio se realiza a través de mercado pago. No trabajamos con transferencias.
. El pago del servicio se realiza a través de mercado pago. No trabajamos con transferencias.
El sistema te avisa 5 días antes que se te está por vencer.
Ayuda
El sistema te avisa 5 días antes que se te está por vencer.
Tenés que buscar el mail que te llegó y volver a presionar sobre la opción Ver Mi Aplicación
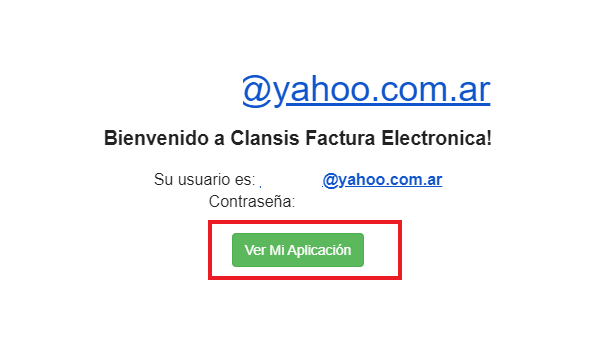
Ayuda
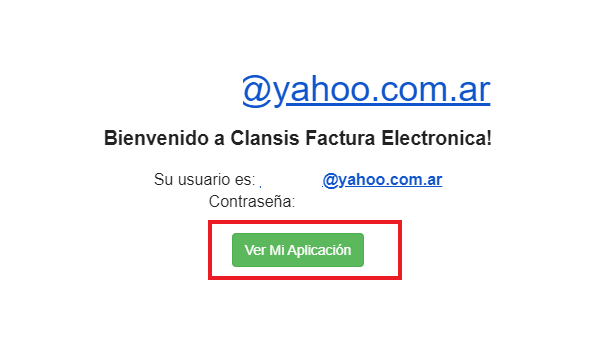
El abono es mensual, se puede pagar de a 3 meses juntos. El sistema te avisa 5 días antes que se te está por vencer.
El primer mes es gratis.
Abonos:
- Hasta 100mil de facturacion por mes: $ 2.700
- Mas de 100mil hasta 1millon: $ 5.400
- Mas de 1millon hasta 5millones: $ 6.750
- Mas de 5millones hasta 10millones: $ 8.100
- Mas de 10millones $ 10.800
El sistema ajusta automáticamente el abono según el uso del mes anterior.
Se ajusta según la inflación cada aproximadamente tres meses.
El pago se realiza desde la misma aplicación utilizando mercado pago. El sistema te avisa 5 días antes que se te está por vencer. No trabajamos con transferencias.
Sí, en la mayoría de los listados se pueden exportar los datos. Los pasos serían:
- Ir arriba a la derecha y buscar el ícono Ver todo
Ayuda
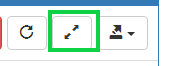
- Luego presionar sobre el botón que está al lado y elegir Exportar Excel / PDF
Ayuda
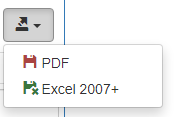
- Finalmente va a aparecer una Ventana de confirmación
y se descargará el archivoAyuda
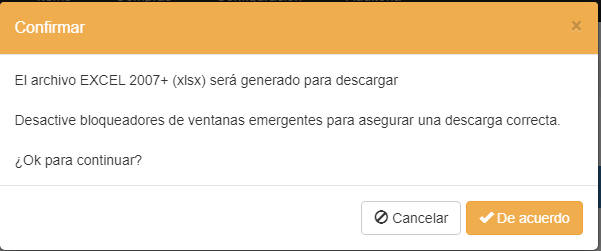
En la pantalla menú Comprobantes / Listar
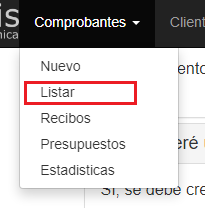 buscar el botón Importar Excel
buscar el botón Importar Excel
 .
Te va a redirigir a una nueva pantalla donde se puede descargar o enviar por mail el archivo ejemplo
.
Te va a redirigir a una nueva pantalla donde se puede descargar o enviar por mail el archivo ejemplo
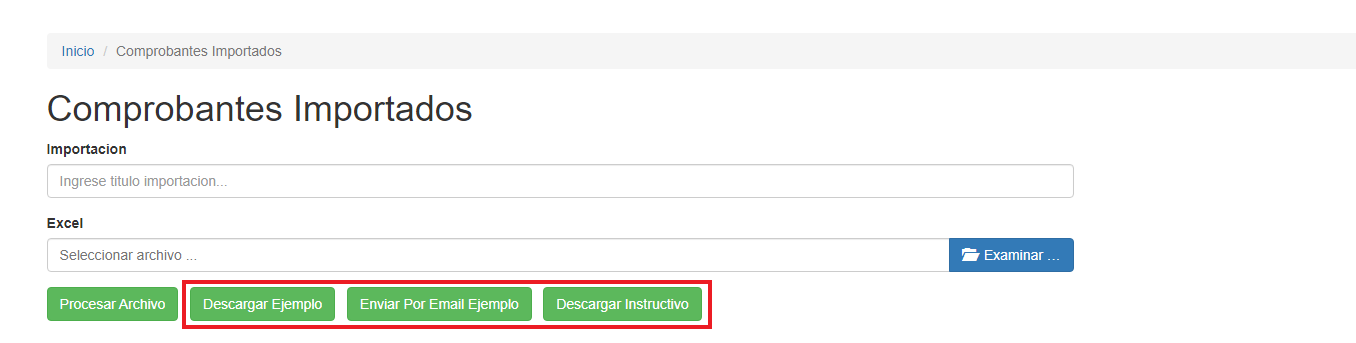 .
Una vez que tengas los datos en el excel los pasos para realizar la importación son:
.
Una vez que tengas los datos en el excel los pasos para realizar la importación son:
Ayuda
Ayuda

Ayuda
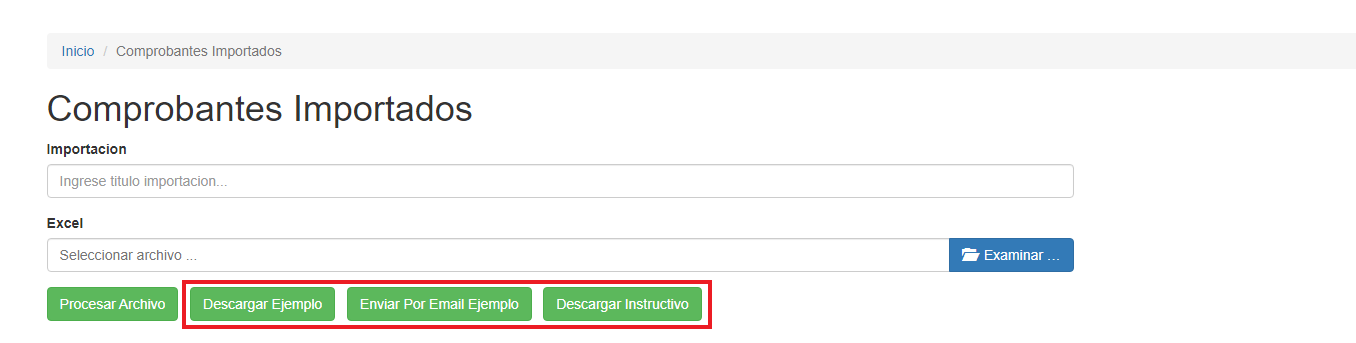
- Ingresar un título para la importación (Opcional).
- Presionar el botón Examinar
y buscar el archivo de excel.Ayuda
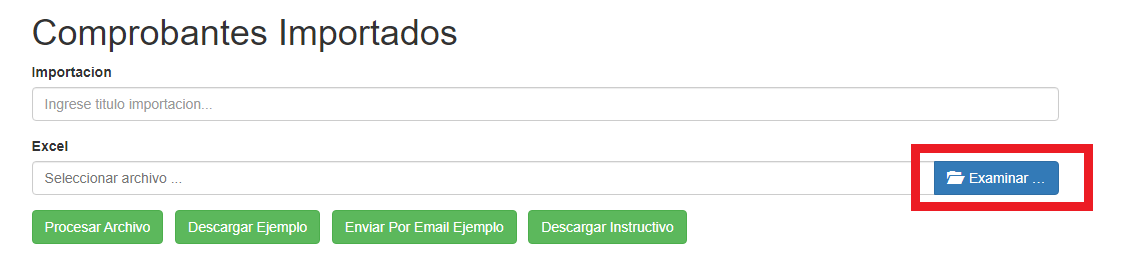
- Presionar el botón Procesar Archivo
.Ayuda
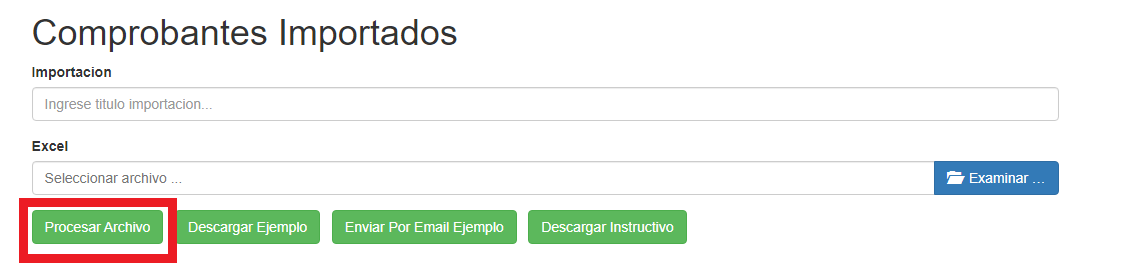
- Cuando finalice el sistema mostrará un mensaje con los comprobantes que importe y si existió algún problema con los datos.
Sí, para poder realizarlo tenés que ir a la pantalla menú Clientes / Listar
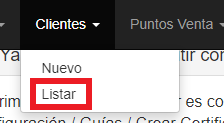 y presionar en el botón Cargar Excel
y presionar en el botón Cargar Excel
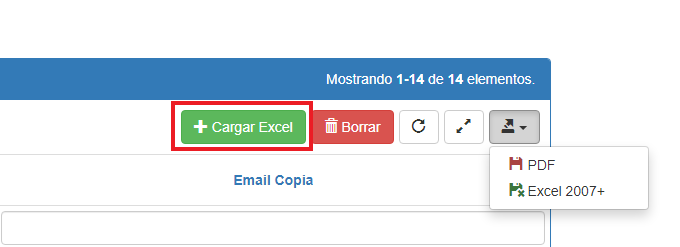 y te va a llevar a una nueva pantalla.
y te va a llevar a una nueva pantalla.
Ayuda
Ayuda
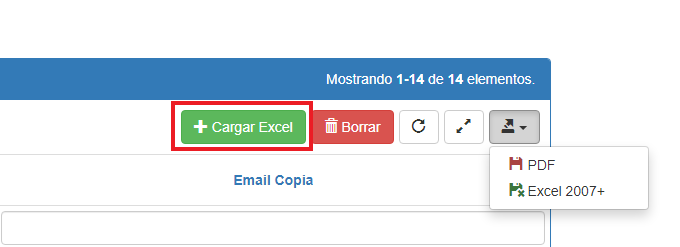
- Tenés que buscar el botón Descargar Ejemplo
para descargar el excel. Debés completar los datos especificados en las columnas y no se deben modificar la primer fila que posee los títulos. Una vez que tengas los datos en el excel debés continuar con los siguientes pasos.Ayuda

- Presionar el botón Examinar
y buscar el archivo de excel en tu computadora.Ayuda
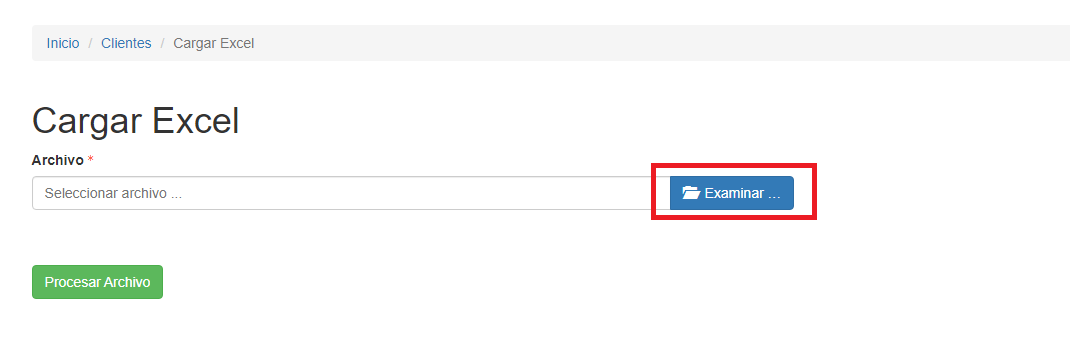
- Presionar el botón Procesar Archivo
.Ayuda
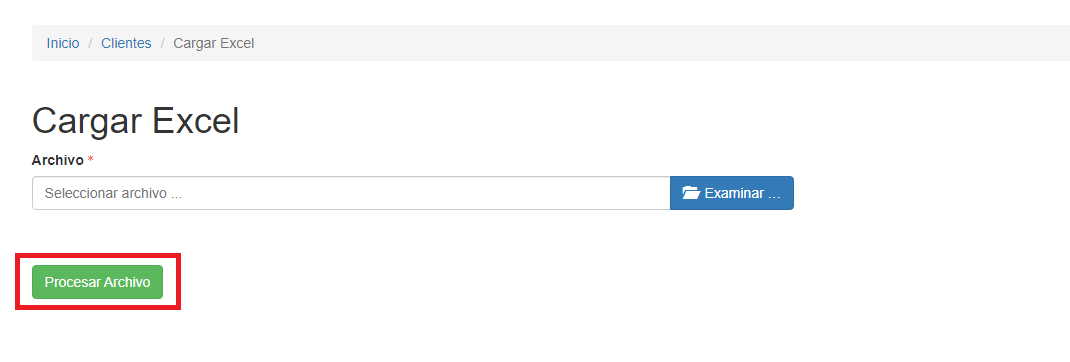
- Cuando finalice el sistema mostrará un mensaje con los clientes que pudo importar y si existió algún problema con los datos.
Si sos Responsable Monotributo y cambiás a IVA Responsable Inscripto tenés que ir al menú Configuración / Datos Emisor
 y cambiar tu Categoría IVA.
Luego debés actualizar tus items o artículos a la condición IVA que corresponda. Si necesitás ayuda buscá la pregunta frecuente relacionada a articulos o ítems.
y cambiar tu Categoría IVA.
Luego debés actualizar tus items o artículos a la condición IVA que corresponda. Si necesitás ayuda buscá la pregunta frecuente relacionada a articulos o ítems.
Ayuda